Menjalankan di Android (Emulator/Device) atau iOS (Simulator)
Sebelumnya kita telah berhasil instal flutter SDK, IDE, dan membuat project baru berdasarkan IDE yang digunakan.
Sekarang kita akan mulai belajar cara menjalankan project Android menggunakan emulator atau device, maupun project iOS dengan menggunakan simulator.
Menjalankan di Android
Kita akan menggunakan project Flutter yang telah dibuat sebelumnya untuk dijalankan di emulator atau device Android. Ada beberapa hal yang perlu diperhatikan untuk dapat menjalankan project-nya, uraiannya adalah sebagai berikut:
Android Emulator
Sebelum menggunakan emulator, Anda perlu memastikan beberapa syarat.
- Virtualization
Untuk menjalankan emulator di dalam Android Studio, pastikan aspek virtualization. Sistem Anda harus memenuhi persyaratan, yakni ketentuan prosesor dan sistem operasi dari laptop/PC yang Anda gunakan. - Processor
- Intel: Jika Anda menggunakan processor Intel, maka pastikan bahwa processor tersebut mendukung Intel VT-X, Intel EM64T (Intel 64), dan Execute Disable (XD) Bit functionality.
Processor Intel mampu menjalankan emulator di sistem operasi Windows, Linux, mau pun MacOS. - AMD: Jika Anda menggunakan AMD, maka pastikan bahwa ia mendukung AMD Virtualization (AMD-V) dan Supplemental Streaming SIMD Extensions 3 atau yang biasa disebut dengan SSSE3.
Processor AMD hanya bisa menjalankan emulator di sistem operasi Linux.
- Intel: Jika Anda menggunakan processor Intel, maka pastikan bahwa processor tersebut mendukung Intel VT-X, Intel EM64T (Intel 64), dan Execute Disable (XD) Bit functionality.
Persiapan Running menggunakan Emulator
- Untuk menjalankan aplikasi, klik menu Tools lalu pilih AVD Manager, kemudian akan muncul halaman seperti ini.
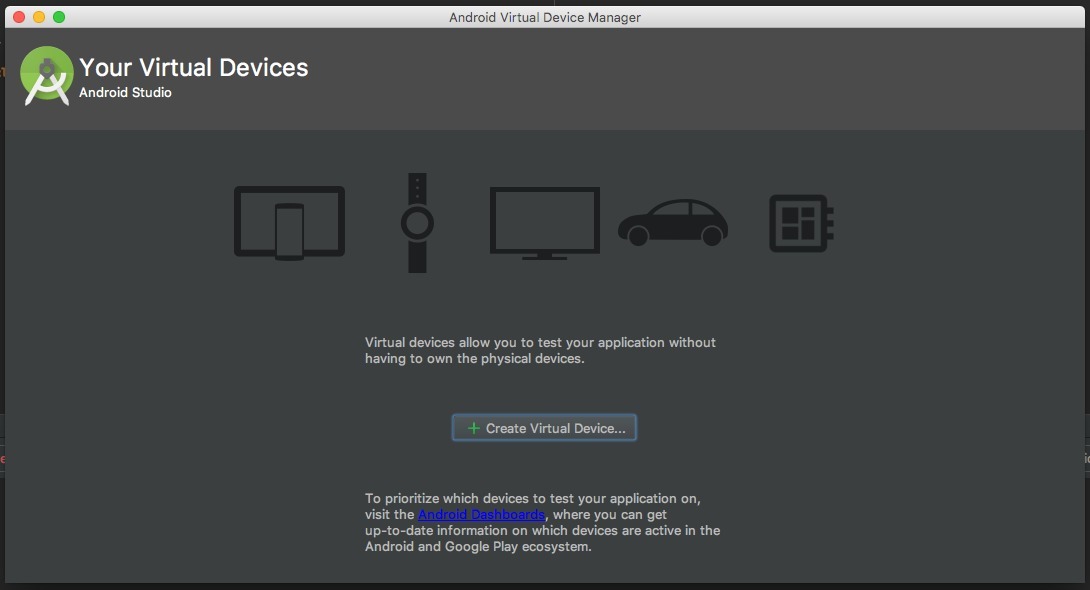
Mari kita coba buat emulator baru dengan memilih Create Virtual Device. - Halaman Select Hardware akan muncul.
Jika Anda ingin membuat spesifikasi hardware (perangkat keras) sendiri, pilih New Hardware Profile. Anda dapat menentukan konfigurasi hardware sesuai dengan kebutuhan Anda. Ingatlah untuk menggunakan konfigurasi emulator yang sesuai dengan kemampuan laptop atau komputer yang Anda gunakan. Setelah itu klik Next. - Halaman System Image akan muncul.
Pada halaman ini Anda akan memilih versi Android dari emulator yang akan Anda buat. Pilih versi yang sudah diunduh yaitu Pie. Lihat tombol download di sebelah kanan. Anda perlu mengunduh terlebih dahulu jika ingin menggunakannya. Setelah itu klik Next. - Halaman Verify Configuration akan muncul.
Pada halaman ini Anda bisa mengubah konfigurasi hardware yang telah ditentukan sebelumnya. Tekan tombol Show Advanced Setting pada bagian kiri bawah. Jika sudah selesai, klik Finish. Pengaturan emulator sudah selesai dan bisa langsung dijalankan. Anda dapat membuka emulatornya dengan menekan tombol hijau yang ada di sebelah kanan.
Android Device
Selain menggunakan Android Emulator, Anda juga dapat melakukan run atau debugging menggunakan perangkat smartphone asli.
Jalankan dengan menggunakan perangkat fisik memiliki beberapa kelebihan jika dibandingkan dengan emulator, yaitu:
- Lebih cepat,
- Lebih ringan, dan
- Lebih mudah.
Dengan menggunakan peranti smartphone asli, kita dapat memastikan bahwa aplikasi kita berjalan dengan wajar ketika sudah sampai di tangan pengguna.
Kendala dari pendekatan ini adalah beragamnya model peranti yang ada di pasaran. Namun, pembahasan mengenai hal tersebut tidak tercakup dalam kelas ini.
Mari ikuti langkah-langkah untuk menjalankan proses run atau debugging. Tampilan dari langkah berikut bisa dipastikan akan berbeda dengan peranti yang Anda pakai. Akan tetapi secara garis besar langkahnya akan sama.
- Pastikan peranti yang akan dipakai sesuai dengan target SDK atau paling tidak mendukung versi SDK terendah yang digunakan aplikasi.
- Buka setting dan masuk ke dalam menu About. Pada halaman menu ini, Anda perlu menemukan informasi tentang Build number.
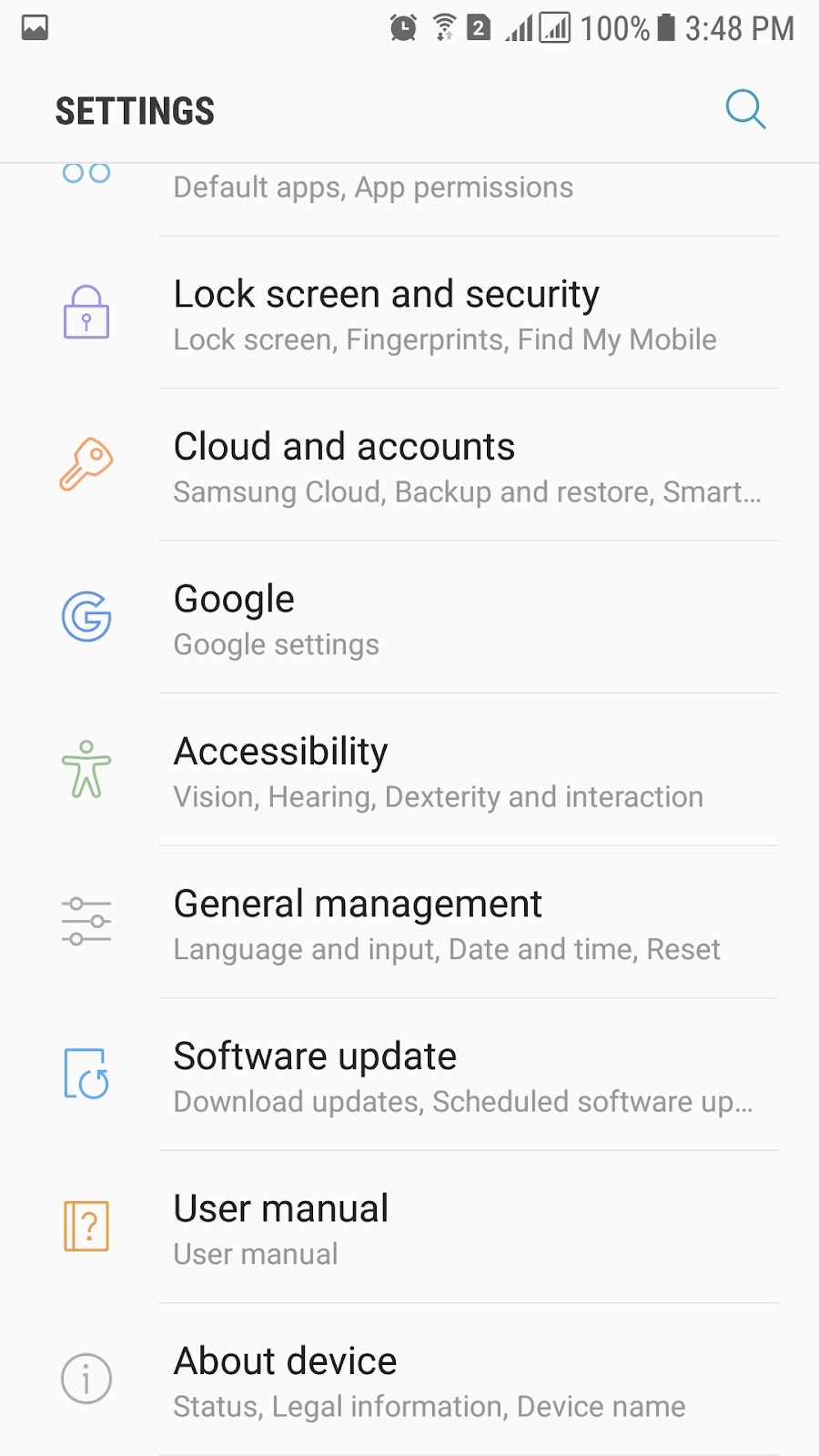
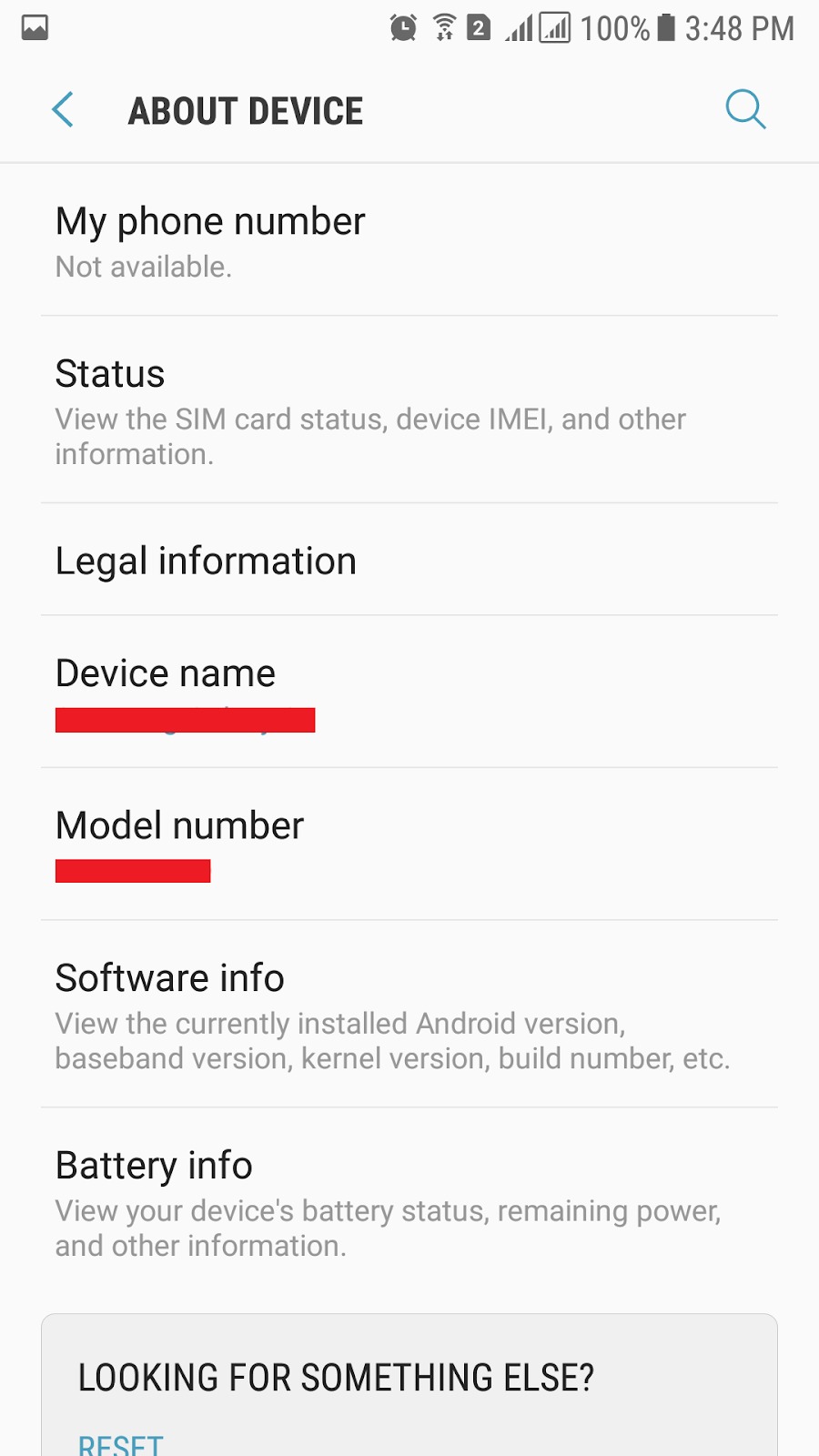
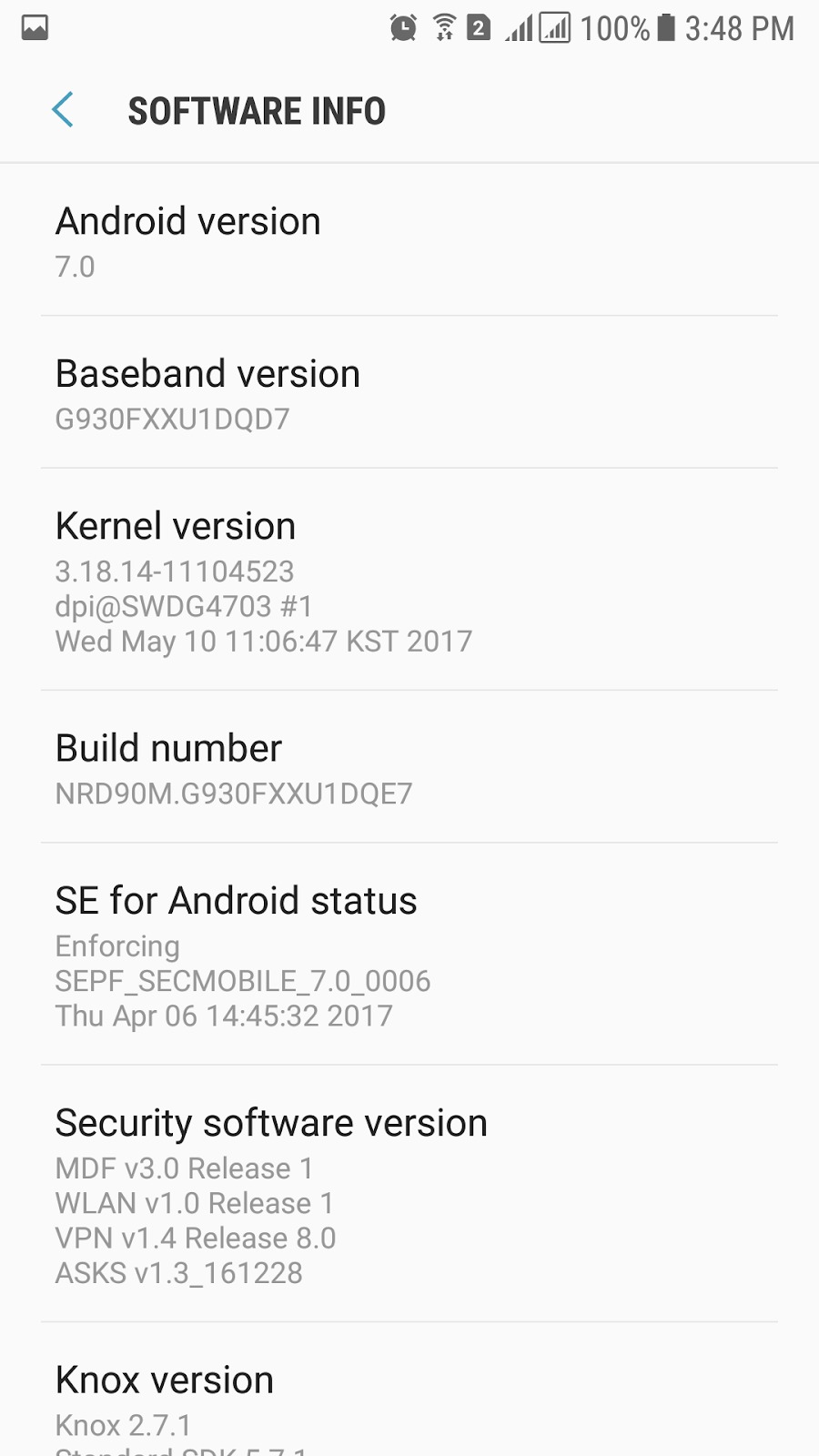
- Kemudian tekan Build number sebanyak 7 kali.
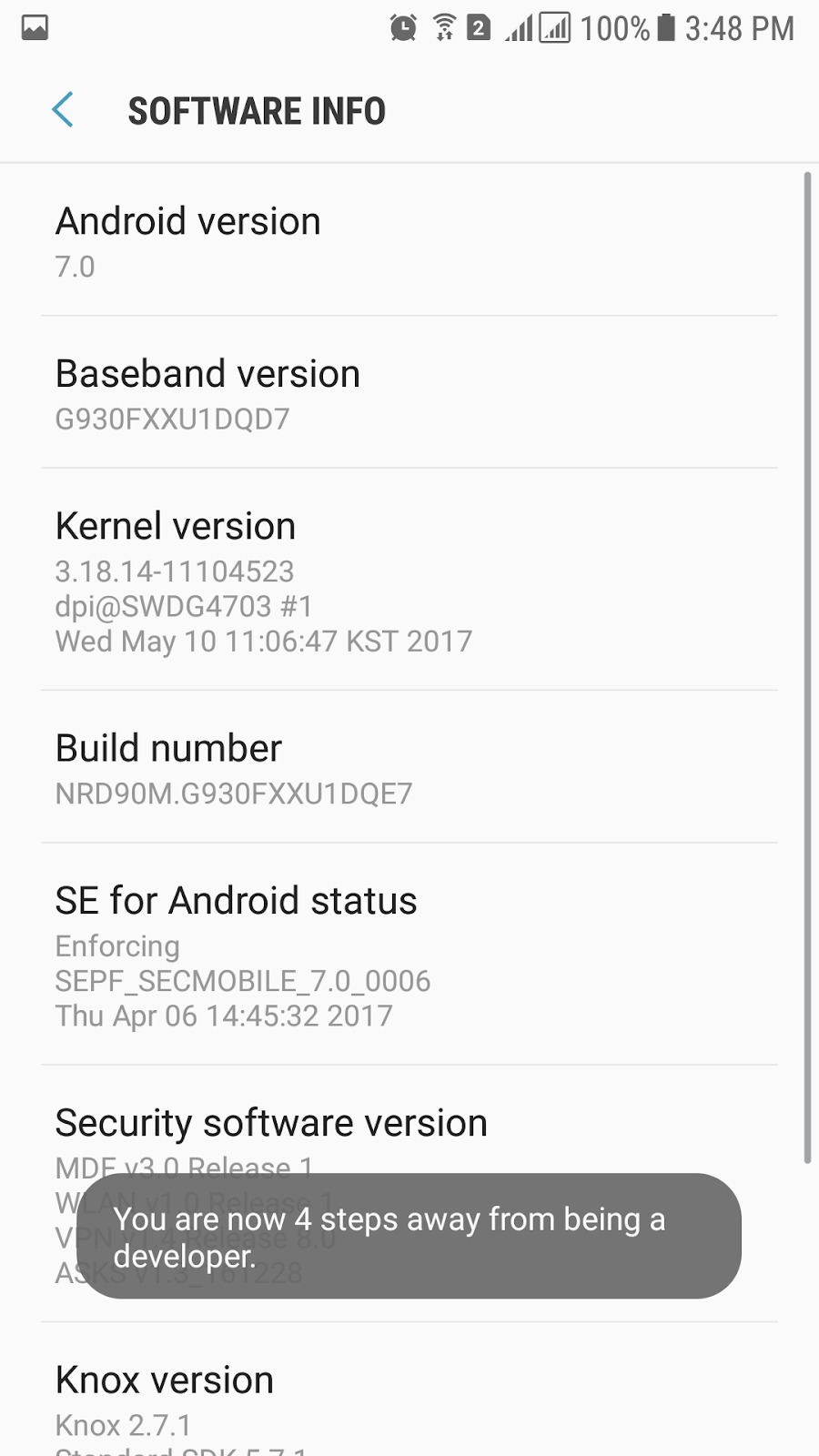
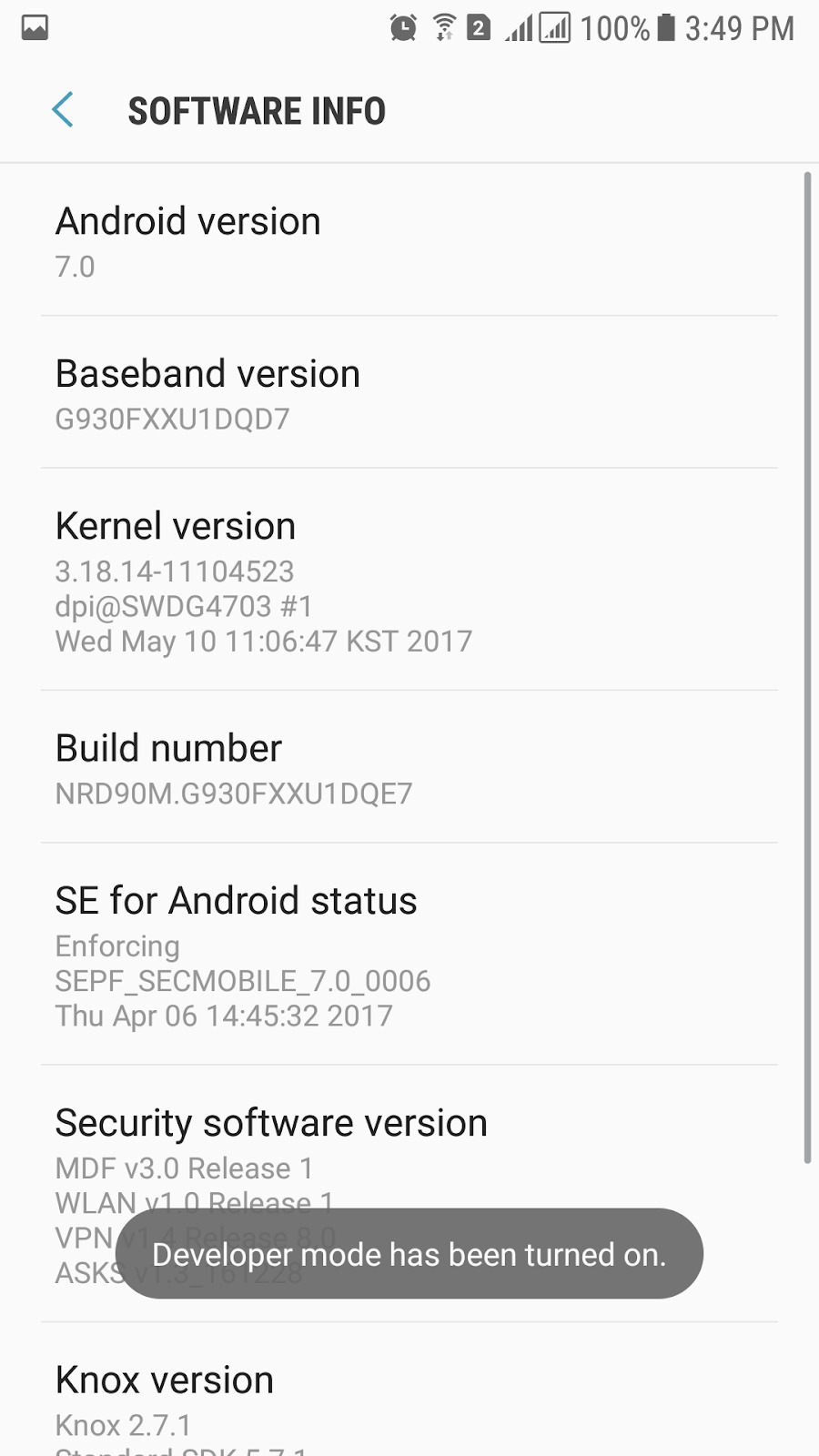
- Kembali ke menu setting di awal dan akan muncul menu baru di bawah about yaitu Developer Options.
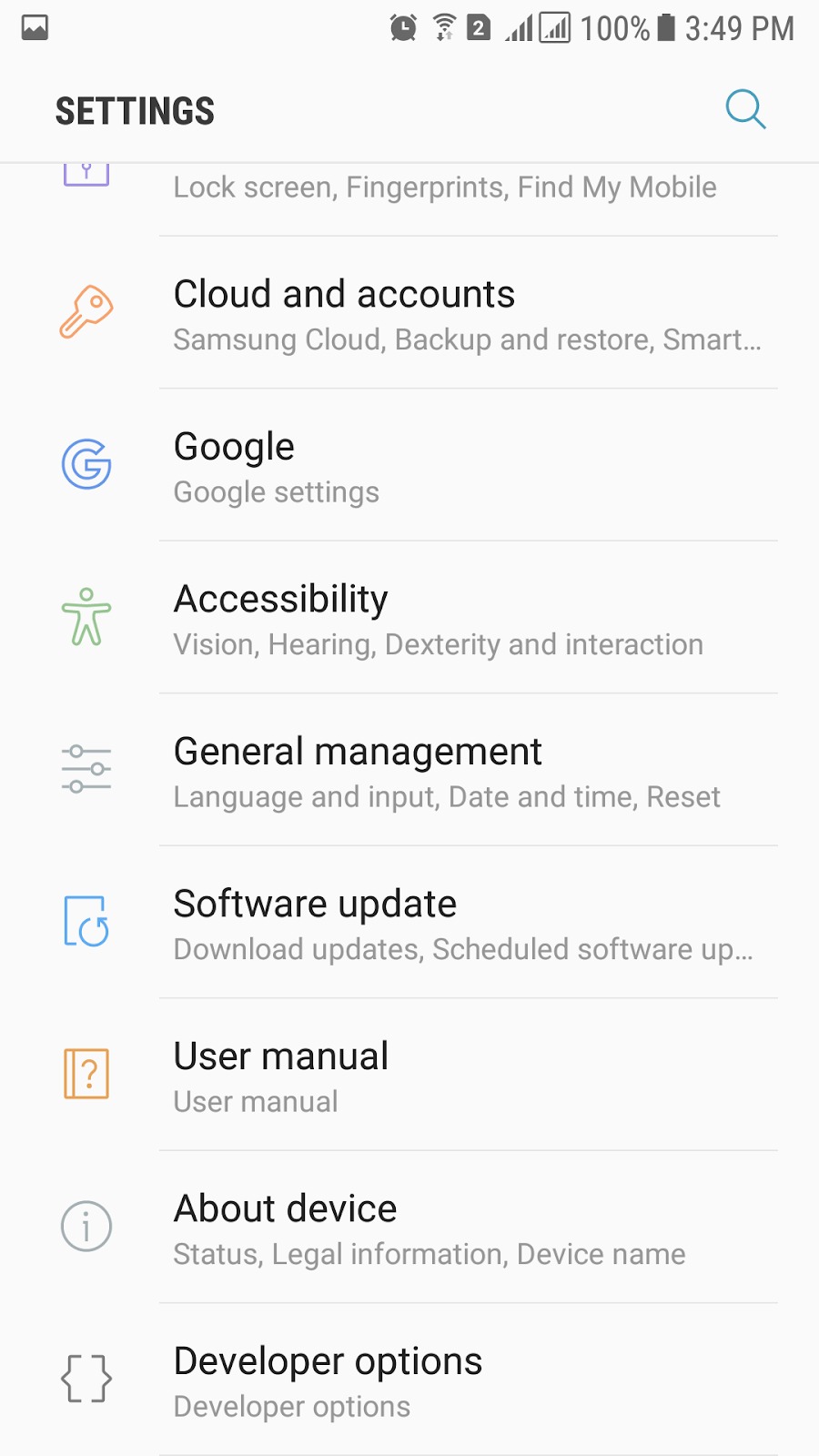
- Masuk ke dalam menu Developer Options dan pastikan opsi USB Debugging Mode sudah dalam keadaan On.
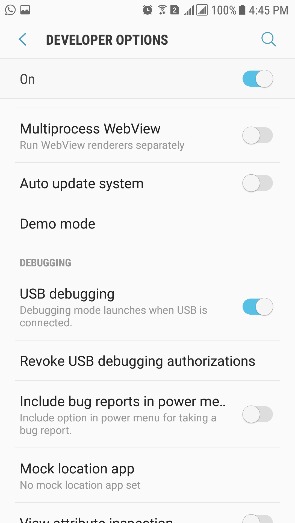
- Setelah menyelesaikan pengaturan pada peranti, peranti pun dapat dihubungkan dengan laptop atau komputer yang Anda pakai.
Catatan: Beberapa vendor smartphone memiliki sistem operasi yang unik. Tampilan setting dan letak opsi bisa jadi tak sama dengan gambar di atas. Beberapa vendor juga mengharuskan Anda untuk mengunduh driver khusus sebelum bisa menghubungkannya ke Android Studio. Kami sarankan untuk mengunjungi website atau membaca petunjuk yang sesuai dengan vendor dari peranti Anda.
Menjalankan di iOS
Kita akan menggunakan project Flutter yang telah dibuat sebelumnya untuk dijalankan di iOS simulator. Ada beberapa hal yang perlu diperhatikan untuk dapat menjalankan project-nya, uraiannya adalah sebagai berikut:
iOS Simulator
iOS Simulator atau Simulator adalah aplikasi yang digunakan untuk menjalankan aplikasi iOS. Simulator merupakan aplikasi bawaan dari XCode.
Selain dari Simulator, sebenarnya kita bisa menggunakan device iphone asli. Akan tetapi untuk menjalankan di device asli kita memerlukan akun developer Apple.
Jadi untuk menyederhanakan masalah, di modul ini hanya akan diajarkan dengan media Simulator saja.
Ikuti langkah berikut ini untuk membuka Simulator:
- Buka terminal dan jalankan kode berikut ini:
- open -a Simulator
- Akan muncul secara otomatis aplikasinya, contohnya seperti gambar di bawah ini:
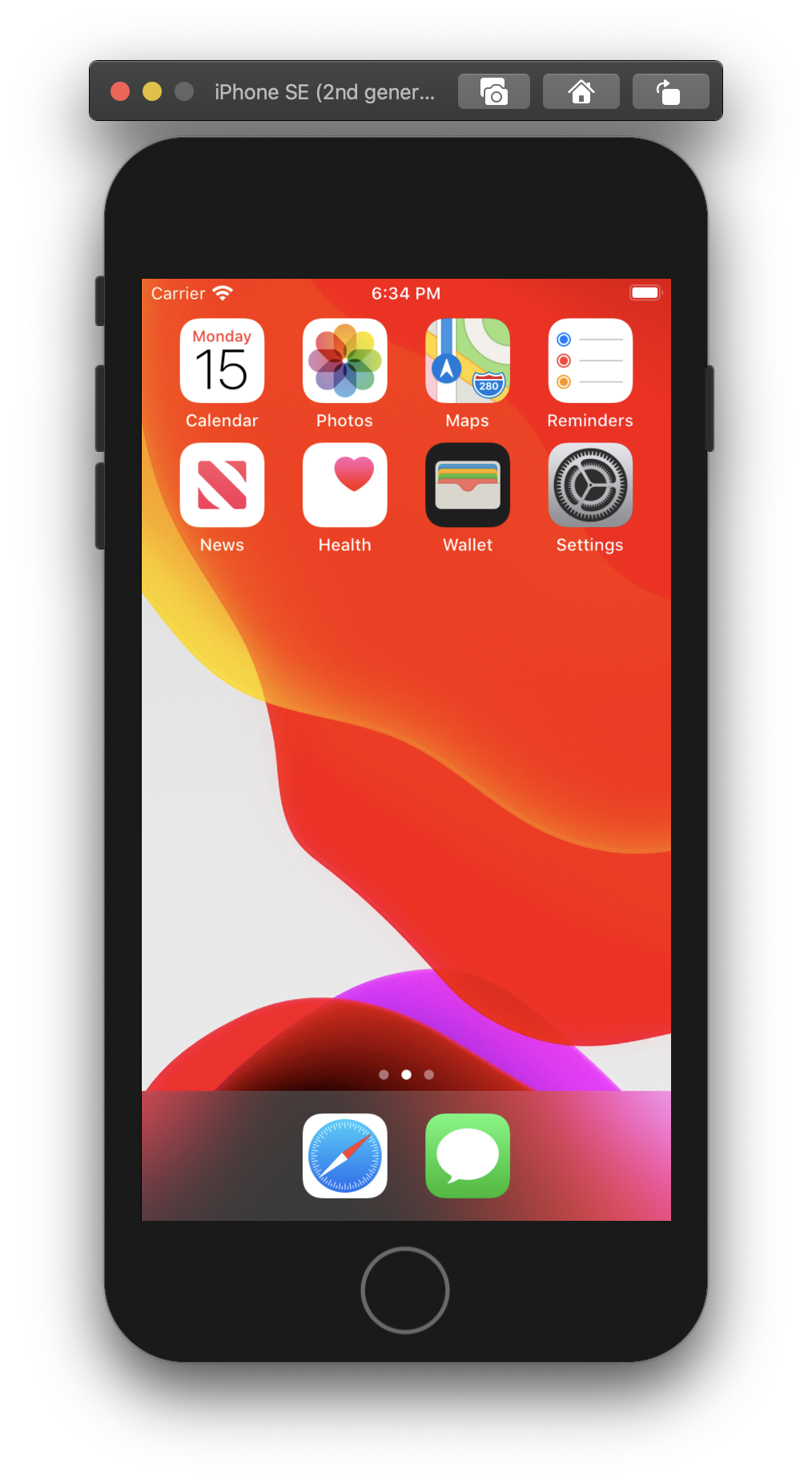
- Pastikan Simulator yang Anda jalankan adalah 64-bit (Iphone 5 ke atas), jika belum maka ganti konfigurasinya dengan mengakses lewat Device atau File -> Open Devices (versi terbaru).
Setelah mengetahui persiapan sebelum menjalankan project di Android dan di iOS, baik itu di emulator maupun device. Berikut cara untuk menjalankannya di beberapa IDE yang sudah dijelaskan sebelumnya.Catatan: Contoh di atas diambil dengan MacOS Catalina. Jika Anda menggunakan versi di bawahnya ada kemungkinan perbedaan tampilan.
- Temukan toolbar Android Studio seperti di bawah ini:

- Pada target selector, pilih perangkat Android untuk menjalankan aplikasi. Jika tidak ada yang terdaftar, pilih Tools > AVD Manager dan buat satu emulator di AVD Manager.
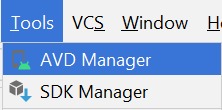
- Klik ikon run pada toolbar, atau buka item menu Run > Run ‘main.dart’.
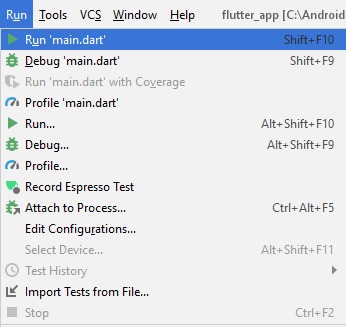
- Setelah build aplikasi selesai, Anda akan melihat aplikasi starter di perangkat Anda
- .
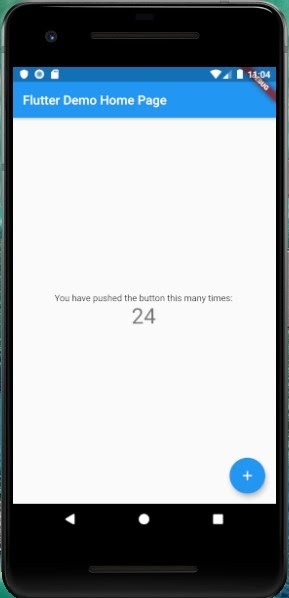
- Temukan Status Bar pada bagian paling bawah jendela VSCode :

- Pilih perangkat di area Device Selector.

- Jika tidak ada perangkat yang tersedia dan Anda ingin menggunakan simulator perangkat, klik No Device dan luncurkan simulator.
- Untuk menyiapkan perangkat nyata (Smartphone pribadi), ikuti petunjuk khusus perangkat pada saat melakukan Install Flutter SDK untuk OS Anda.
- Aktifkan Command Line dengan cara pilih Run > Start Debugging atau tekan F5, atau pada kode void main akan muncul run dan debug, atau pada tab Run di bagian kiri.
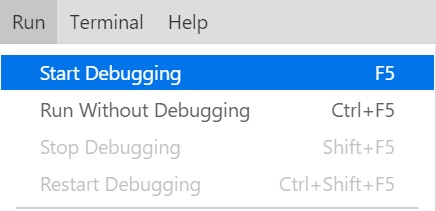
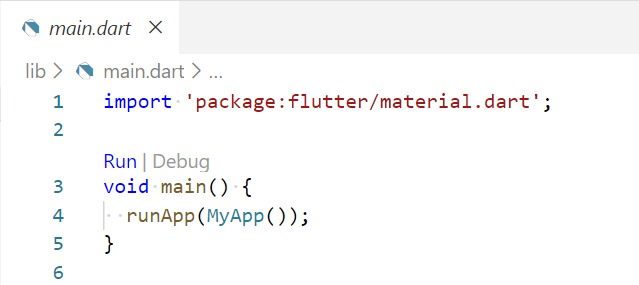
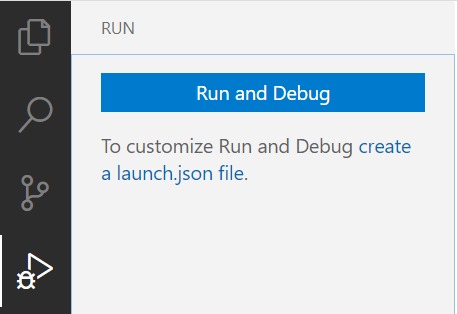
- Tunggu hingga aplikasi diluncurkan dan lihat progress dalam tampilan Debug Console.
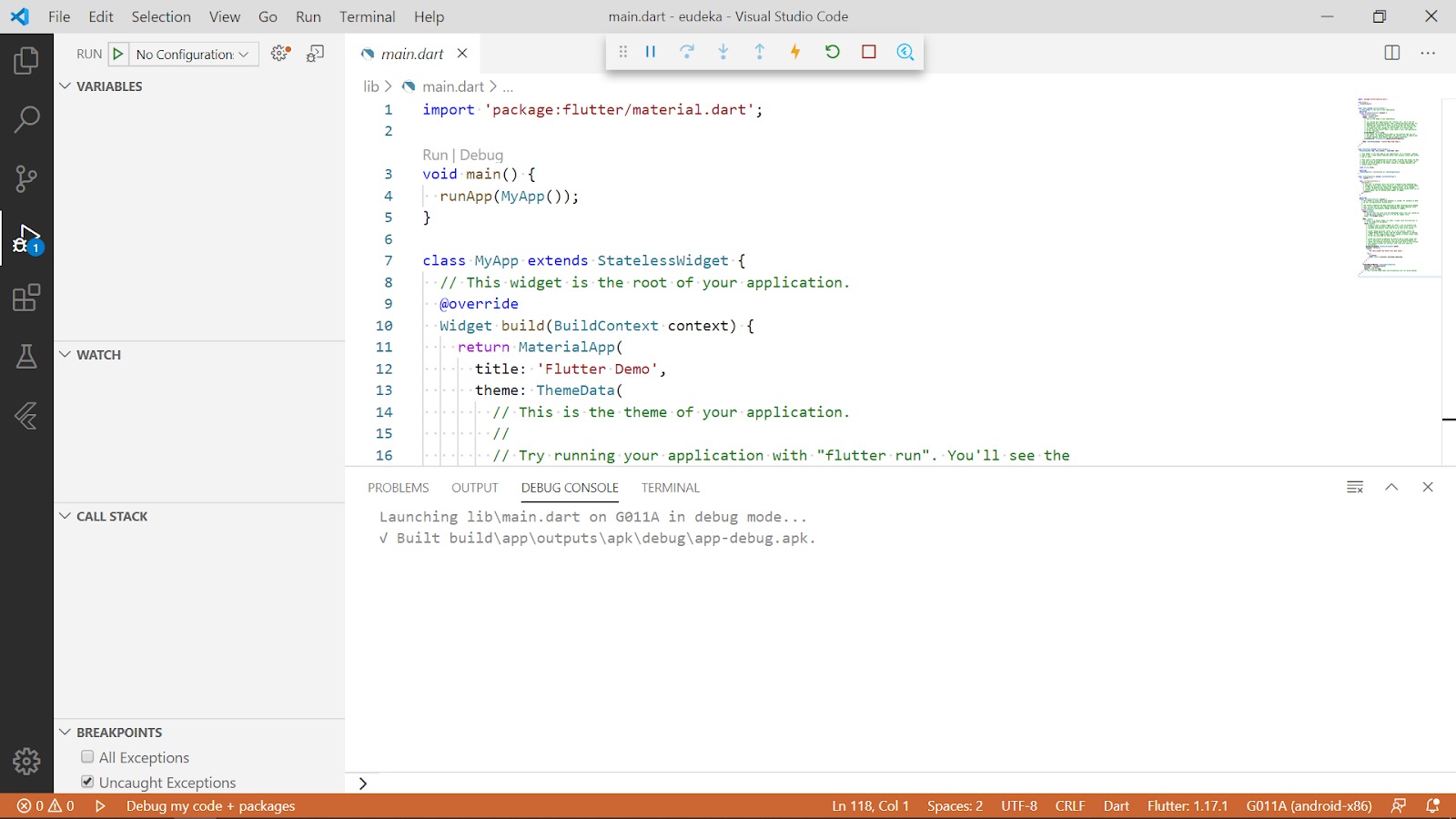
- Setelah build aplikasi selesai, Anda akan melihat aplikasi starter di perangkat Anda.
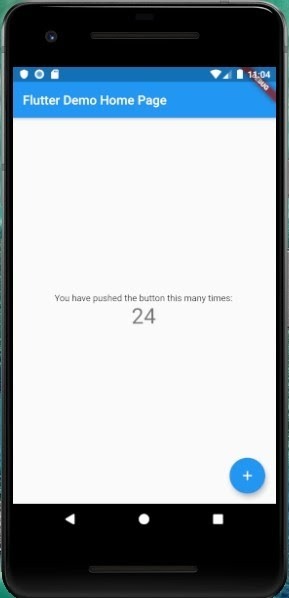
- Periksa apakah perangkat Android sedang berjalan. Jika tidak ada yang ditampilkan, ikuti petunjuk khusus perangkat pada saat melakukan Install Flutter SDKuntuk OS Anda.
- flutter devices
- Masuk ke direktori di mana project itu berada.
- Jalankan aplikasi dengan perintah berikut:
- flutter run
- Setelah build aplikasi selesai, Anda akan melihat aplikasi starter di perangkat Anda. Selamat Anda telah berhasil menjalankan aplikasi Flutter pertama Anda!
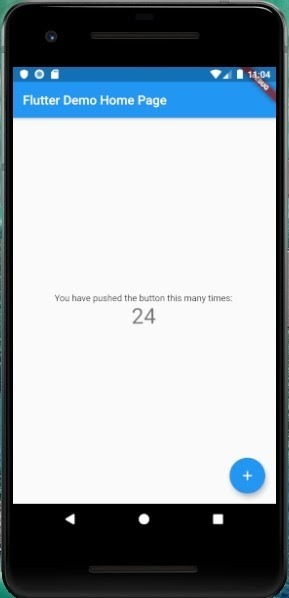






0 Komentar
Berikan komentar dengan login akun google anda terlebih dahulu!
- Berkomentar yang bijak
- Sesuai tema yah
- Jangan Spam
*Happy Blogging